MapGalleryHelp
To help get you started, below are some explanations for various functions in the map.
Please note that not all icons will be visible for every map.
To view more details:
Click on a symbol on the map. A popup window, like the one below will appear:
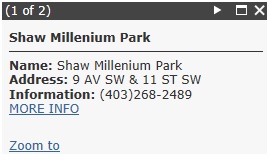
Note that when a location has many points of interest, it will be indicated at the top left of the popup:

Users can cycle through the list of selected map features by clicking on the Arrow(s) next to the Maximize and Close buttons at the top right of the popup window.
To understand what each symbol represents:
Click on the Legend icon  . This will display the symbols and descriptions applicable to this map.
. This will display the symbols and descriptions applicable to this map.
To select a different basemap:
Click on the Basemap icon  . You can choose from various basemaps such as an aerial photo.
. You can choose from various basemaps such as an aerial photo.
To turn layers on or off:
Click the Layer List icon  . Turn on or off layers to view layers as required.
. Turn on or off layers to view layers as required.
To see what is near you:
Click on the Near Me icon  . Enter an address into the dialog box or select the pin to the right of the dialog box and select a location on the map. You can modify the number of results by moving the slider.
. Enter an address into the dialog box or select the pin to the right of the dialog box and select a location on the map. You can modify the number of results by moving the slider.
To narrow your search:
Click on the Query icon  . Select a Query Task and specify the criteria before selecting the Execute icon. The application will place an arrow on the selected feature. To zoom into a particular feature, select the feature in the result list. Please note, in some cases this is already pre-determined.
. Select a Query Task and specify the criteria before selecting the Execute icon. The application will place an arrow on the selected feature. To zoom into a particular feature, select the feature in the result list. Please note, in some cases this is already pre-determined.
Get directions and show routes:
Click on the Directions icon  . Enter an address for the starting point and destination on the first and second lines respectively before selecting the Get Directions icon. This provides the shortest route and the directions to the destination. You can also select a location by first selecting the starting point or destination and placing a pin on the map. Directions can also be determined by selecting a symbol on the map and then selecting the "3 dots" in the bottom right hand corner of the popup to get directions to or from the selected location.
. Enter an address for the starting point and destination on the first and second lines respectively before selecting the Get Directions icon. This provides the shortest route and the directions to the destination. You can also select a location by first selecting the starting point or destination and placing a pin on the map. Directions can also be determined by selecting a symbol on the map and then selecting the "3 dots" in the bottom right hand corner of the popup to get directions to or from the selected location.
Print Map:
Click on the Print icon  . Enter a title, layout and format (PDF or JPG are the most popular.) Click on the Print button. A link will appear below the Print button, click on the link and a printable page will appear in a new tab of your browser.
. Enter a title, layout and format (PDF or JPG are the most popular.) Click on the Print button. A link will appear below the Print button, click on the link and a printable page will appear in a new tab of your browser.
To get the print map to look more closely what you are viewing, click on the Advanced button and select Preserve: map extent.
To use the measure distances and areas:
Click on the Measurement icon  . Choose between area, distance and location as well as the desired units to calculate a measurement.
. Choose between area, distance and location as well as the desired units to calculate a measurement.
To use bookmarks:
Click on the Bookmark icon  to create specific areas of interest. These will only stay until you clear your browser history.
to create specific areas of interest. These will only stay until you clear your browser history.
To view the tabular data:
Click on the Attribute Table icon  to view the tabular data associated with the locations on the map.
to view the tabular data associated with the locations on the map.
To zoom in/out:
Click on the “plus”  or “minus”
or “minus”  icon to zoom in or out to view more or less of the map area.
icon to zoom in or out to view more or less of the map area.
To return to the original map view:
Click on the Default extent icon  . The map view will return to its original location.
. The map view will return to its original location.
To map your location:
Click on the Find my location icon  . You may be requested to allow your location to be determined before this request can be completed. Results may vary based on connection type, Internet service provider, physical location, network, and browser.
. You may be requested to allow your location to be determined before this request can be completed. Results may vary based on connection type, Internet service provider, physical location, network, and browser.
To navigate to previous or next extent:
Click on the left  or right
or right  arrow to navigate the map to its previous or next extent.
arrow to navigate the map to its previous or next extent.

